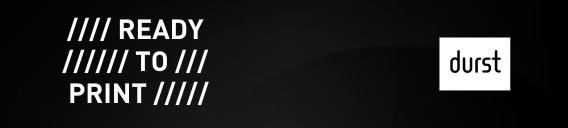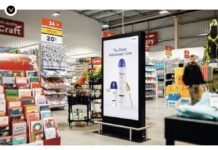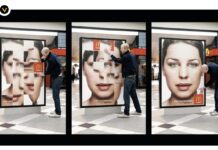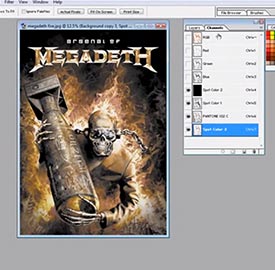Te ha pasado? Inviertes tiempo, dinero y esfuerzo en unas fotos muy importantes. Pero al descargarlas en tu computadora, ¡horror!, no quedaron como esperabas: falló el balance de blancos o la exposición, les falta contraste, hay zonas muy claras o muy oscuras, o tienen mucho ruido… ¡o todo junto!, y por más que tratas de arreglarlas en Photoshop, no consigues convertir esos JPG en las fotos que imaginaste.
Para que esto no vuelva a suceder, dispara en formato RAW (“crudo” en inglés), que conserva la totalidad de los datos de la imagen tal como la percibe el sensor de la cámara digital, con una versatilidad muy superior al JPG al procesarla y editarla, aunado a una mayor nitidez, mejor contraste, iluminación, profundidad y riqueza cromática.
Para procesar esos archivos RAW usa el Adobe Lightroom, que te permite desarrollar todo el flujo de trabajo y reúne un conjunto de funcionalidades divididas por módulos que te permitirán hacer un trabajo ordenado, eficiente y profesional.
El primer nivel es el módulo Biblioteca, que te servirá para importar, clasificar y organizar tus fotografías. El segundo está en el de Revelado, donde realizarás ajustes sobre la temperatura de color, contraste, enfoque, viñeteo, retoque, etc. El tercero cuenta con tres módulos adaptados a las diferentes opciones de salida: Proyección, Imprimir y Web.
A continuación encontrarás los pasos principales para trabajar con el módulo Biblioteca, que es la puerta de entrada para trabajar con este software, y en un artículo posterior hablaremos del revelado.
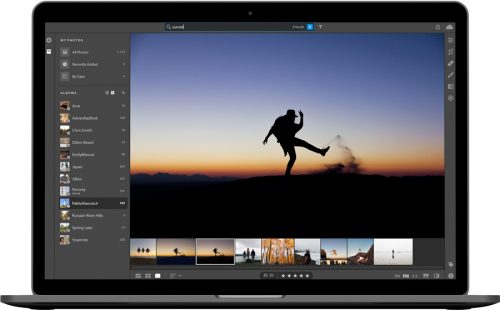
Importa tus fotos
En Lightroom, accede al menú Archivo → Importar Fotografías y Video. Del lado superior izquierdo aparece la fuente desde donde importarás las imágenes; selecciona las imágenes que valgan la pena, y en la parte superior derecha elige el destino.
Al centro, selecciona una de las siguientes opciones: Copiar como DNG (al hacerlo, el programa copiará tus RAW convertidos a formato DNG), Copiar (no cambia el formato), Mover (borra las fotos de la fuente original y las traslada a la carpeta de destino) o Añadir (no copia ni mueve las imágenes originales, simplemente añade referencias de su ubicación y crea previsualizaciones).
Administración de archivos
La última columna del lado derecho, Administración de archivos, se divide en varias secciones:
– Crear previsualizaciones. Indica el tamaño que tendrán los JPG que se guardarán en la base de datos y se mostrarán en diversos paneles. Lo mejor es la opción 1:1.
– Crear previsualizaciones inteligentes. Aparte de generar los ficheros JPG de previsualización, se generará uno de DNG comprimido de menor resolución que el original, que te permitirá continuar editando las fotos aunque el fichero original no esté presente y cuando vuelvas a conectar el disco duro, Lightroom aplicará los cambios sobre el fichero original (por ejemplo, para cuando viajes con tu computadora portátil y no lleves el disco donde guardas tus fotos).
– Marcar la opción No importar supuestos duplicados, para evitar volver importar fotos que ya habíamos importado.
– La opción Realizar una segunda copia, nos permite hacer una copia de seguridad en un segundo disco o localización.
Cambio de nombre de archivo
En este menú podemos renombrar los ficheros según los importamos, y nos ofrece plantillas para agilizar el proceso mediante un sencillo cuadro de edición.
Aplicar durante la importación
Este submenú permite aplicar automáticamente determinados ajustes de revelado o metadatos a las fotografías.
El usar plantillas de revelado o no, depende de cada fotógrafo y cada proyecto, muchos prefieren comenzar a revelar la foto desde cero para lograr resultados muy específicos en cada una. Lo que sí es muy útil es crear plantillas de metadatos donde se añada la información sobre el copyright, el autor, sus datos de contacto, etc.
Destino
Es fundamental que ordenes todas tus fotografías en carpetas y subcarpetas perfectamente identificables para que después no tengas un caos de archivos. No lo dejes para después, nombra tus fotos y colócalas en el destino correcto desde el principio.
Palabras clave
Etiquetar las fotos con palabras clave te permitirá clasificarlas y describirlas (tema, objetos, personas, situaciones, temporadas, ambientes, sentimientos, etc.) para poder localizarlas fácilmente. Haz esto desde el panel Biblioteca Palabras clave.
El etiquetado te da más orden y hace más fácil acceder a tus fotografías cuando las necesites. Así que de ti depende quedarte en un etiquetado sencillo por lotes o grupos de fotos, o hacer algo más cuidadoso completando la información con particularidades específicas en cada foto, o mediante la elaboración de plantillas y conjuntos de palabras clave propios.
Al definir las palabras clave, no incluyas datos como la fecha, cámara, objetivo, etc., ya que esta información ya aparece en los metadatos por default.
Respalda y formatea
Entonces, al terminar de importar, etiquetar y organizar tus fotografías, haz tu respaldo y posteriormente formatea la tarjeta de memoria de tu cámara. Nadie sabe lo que puede pasar, se descompone tu computadora, pierdes el disco duro con tus fotos… y con ello puedes perder el material de años. Por eso, respalda en la nube o ten un disco duro con todas tus fotos originales guardado en un sitio diferente a donde está el resto de tu equipo.
¡A trabajar!
Antes de empezar a trabajar, haz otra revisión de las fotografías. También es muy útil jerarquizarlas con marcadores; por ejemplo, con los indicadores y puedes seleccionar o rechazar una foto; también puedes clasificarlas mediante estrellas o con etiquetas de color. Ya clasificadas, puedes filtrarlas para trabajar más cómodamente.
Ahora sí, manos a la obra, experimenta con los menús y las funcionalidades y espera nuestro próximo artículo sobre Adobe Lightroom, que tendrá tips para revelar y retocar tus fotografías.
También te recomendamos el artículo: Guía básica para fotografiar la noche.