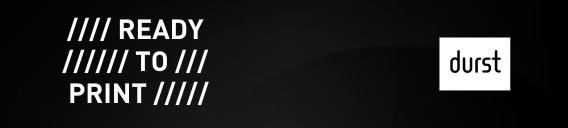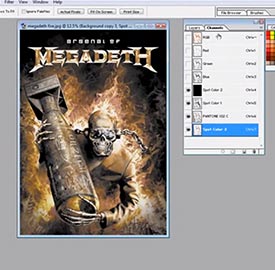
 Separar colores consiste en aislar cada color de la imagen, con todos sus elementos correspondientes, y convertirla en una imagen por sí misma.
Separar colores consiste en aislar cada color de la imagen, con todos sus elementos correspondientes, y convertirla en una imagen por sí misma.
La serigrafía sigue siendo una de las técnicas de impresión más usadas en muchísimas aplicaciones, no solo en textiles. Aunque es considerada por muchos un trabajo muy artesanal, la serigrafía ha sabido aprovechar los nuevos desarrollos para perfeccionarse. Como tal, la técnica sigue siendo la misma, pero ahora es posible hacer uso de múltiples herramientas para mejorar los resultados.
Desde siempre, uno do los mayores problemas de todos los procesos de impresión ha sido la fidelidad al color. A la hora de diseñar en medios digitales las oportunidades de color son inmensas, el diseñador cuenta con una gran cantidad de opciones y variaciones cromáticas que no le ponen límite a su imaginación; pero a la hora de imprimir, esto se convierte en un verdadero reto.
Separación de colores
Para reproducir una imagen de varios colores mediante serigrafía, es necesario hacer una separación de colores del archivo original. Ésta consiste en aislar cada color de la imagen, con todos sus elementos correspondientes, y convertirla en una imagen por sí misma, aunque será monocromática. De modo que, si una imagen se compone de cuatro colores planos, es necesario dividir la imagen en cuatro capas, una por cada color.
Este proceso previo a la impresión es propio de la serigrafía y se ha realizado desde su surgimiento, pero hoy en día es posible simplificarlo gracias a numerosas herramientas como el programa Photoshop.
Existen muchas opciones, como Corel Draw, Freehand, Ashampoo Burning, Visual Color Picker y más, pero esta es una de las más fáciles de usar y se obtienen muy buenos resultados.
Photoshop a tu favor
Photoshop es un editor de gráficos que tiene mucho tiempo en el mercado y continuamente se renueva, a través de sus herramientas podemos hacer esta separación de colores de manera muy sencilla y práctica.
El proceso para separar colores planos de forma manual mediante Photo-
shop es el siguiente:
1. Prepara tu imagen
Una vez que has elegido la imagen que deseas imprimir, expórtala a Photoshop y asegúrate de que esté en modo Mapa de bits y en CMYK, para dividirla en cyan, magenta, amarillo y negro.
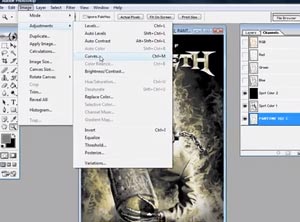 2.Crea una base
2.Crea una base
Siempre es importante crear una base que podremos editar para visualizar el trabajo final antes de imprimir. Para hacerla, debemos duplicar la capa para darle a cada una diferentes características. Damos clic a la pestaña Imagen, Ajustes y Mapa degradante, aparecerá una ventana con dos opciones de color para la primera capa y elegimos blanco y negro. Luego volvemos a la opción Imagen, Calculaciones, y esto desplegará una nueva ventana con dos opciones de canales, en el primero elegimos Gris y en el segundo Transparente.
3. Nuevo canal
Si volvemos a la pestaña de canales, podremos ver que se agregó uno con las características que seleccionamos como base. Damos doble clic en este nuevo canal y se abrirá una ventana con la opción Spot color, al seleccionarla, aparecerá en esa misma ventana una selección de color y su solidez en una cantidad porcentual. Ésta puede ser cualquiera, depende de tu preferencia y el resultado que desees, pero el color debe ser preferiblemente blanco.
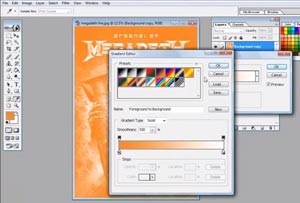 4. Selecciona el color de base
4. Selecciona el color de base
En la pestaña de canales selecciona la opción Nuevo canal y dale el color de la superficie sobre la que pretendes imprimir la imagen, por ejemplo, una camiseta negra. Damos doble clic sobre este canal de color y, al igual que la base, lo convertimos en Spot color. Si das clic en el canal de la base, verás que ahora tiene el color que seleccionaste de fondo. Es recomendable reducir el brillo de la base para obtener un mayor contraste en la imagen, lo mejor es hacerlo ajustando las curvas de brillo y contraste, hazlo hasta que la imagen te guste lo suficiente.
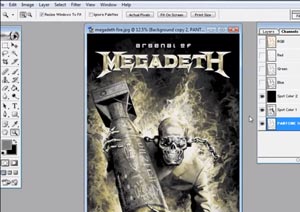 5. Comienza a separar
5. Comienza a separar
Una vez que tenemos una base, podemos comenzar a separar los colores. Primero, volvemos a duplicar la capa original y trabajamos sobre la nueva, damos clic en Seleccionar, Rango de color y aparecerá una ventana donde podremos nivelar el contraste de la imagen. Si separamos primero el color amarillo, por ejemplo, debemos dar clic sobre el tono amarillo más puro que haya en la imagen y, con la barra que aparece en la ventana, podemos ajustar el nivel de selección, esto depende también de tus preferencias personales. Cuando hemos elegido la que más nos gusta, damos clic en Ok, y se seleccionarán todos los elementos de la imagen que sean amarillos o tengan cierto grado de este color. Dando clic en Selección, Inversa, lograremos que se seleccione todo lo que no es amarillo.
Una vez más damos clic en Imagen, Ajustes, Mapa degradante, y en la ventana que se despliega encontraremos una barra de color degradado que va de amarillo a blanco, en ambos puntos del degradado debemos seleccionar blanco y dar Ok.
Cuando lo hemos hecho, deseleccionamos con Ctrl + D, y podremos ver únicamente el color amarillo que integra nuestra imagen, sobre un fondo blanco.
Para imprimir en serigrafía es necesario que cada capa de color esté en blanco y negro; esto lo hacemos seleccionando la pestaña Imagen, y Calculaciones, en la ventana que se abre hay dos opciones de canal, en la primera seleccionamos Gris y en la segunda Transparente. Esto dará como resultado un nuevo canal destinado al color amarillo.
Damos clic en este nuevo canal, y en la ventana que aparece seleccionamos una vez más Spot color. En la opción de solidez que aparece un poco más abajo insertamos un valor que puede cambiar de acuerdo al diseño, damos clic en la caja de color y se abrirá una ventana, elegimos la opción Personalizar y obtendremos una gama de colores Pantone, donde podremos elegir el color amarillo que nos parezca más adecuado para nuestra imagen.
Si volvemos a la base que creamos al principio, podemos visualizar cómo está quedando la imagen tratada y, si lo deseamos, ajustar el color a su nueva base dando clic en Imagen, Ajustes, Curvas. Es mejor ajustar el nivel de color con curvas que con niveles porque es más preciso. En la pequeña ventana que se abre hay una curva que podemos manejar hasta encontrar el tono que más nos guste en la imagen.
6. Un canal por color
Todo el proceso anterior se repite para obtener un canal por cada color que deseemos. Una vez más se duplica la capa del archivo original, y se procede a separar un nuevo color.
No en todos los casos es necesario separar en cuatro colores, depende del diseño, de los gustos personales de cada persona y del equipo con el que contamos.
Es importante que cada vez que creamos un canal para un color, hagamos una previsualización de la imagen y si no nos agrada, sabremos exactamente cuál color está causando ese efecto.
Una vez que hemos completado este proceso y los resultados son satisfactorios, podemos comenzar a imprimir.
Cada uno de los canales se imprimen por separado y en positivo, independientemente del color que representen en el diseño, deben imprimirse en color negro. Estos positivos se utilizan para grabar la imagen en una plantilla de serigrafía que previamente ha sido recubierta con una emulsión sensible a la luz.
Cuando estas plantillas fueron grabadas con el positivo de cada color, podemos tener la certeza de que a la hora de imprimir, la mezcla de colores será tal como la diseñamos en Photoshop.
Conserva el orden
Al finalizar este proceso habrás acumulado mucha información, así que lo mejor es mantener un orden desde el comienzo para evitar errores durante la impresión. Asigna a cada capa un nombre específico y descriptivo y haz lo mismo con los canales de cada color, pues estarán en blanco y negro y no serán fácilmente reconocibles. Además es recomendable darles un número de orden de impresión, pues a veces se usan tintas transparentes o semitransparentes, y los colores más claros deben aplicarse en primer lugar y al final los oscuros; ya que no podrás reconocerlos, enumerarlos simplificará el proceso de impresión.
Los colores que tengan bordes agregados o superpuestos, deben imprimirse primero para que los colores siguientes se ajusten a esos bordes.
La separación de colores permite lograr diseños más atrevidos y complejos, pues la superposición de colores pueden dar como resultado algunos degradados y combinaciones interesantes. Si imprimimos por ejemplo un diseño que simula humo sobe una camiseta, éste puede alcanzar veracidad con una buena separación de colores. A la hora de imprimir, la tinta se aplicará en la cantidad y posición específica, dando un mejor acabado.
Es común encontrar en la red recomendaciones para separar colores, incluso hay tutoriales, presentaciones y foros que pueden guiarte en el proceso y ayudarte a lograr un excelente trabajo, lo importante es buscar alternativas que se adapten a tus necesidades.
Agradecemos la colaboración de Scott Fresener de T-Biz Network International para la elaboración de este artículo