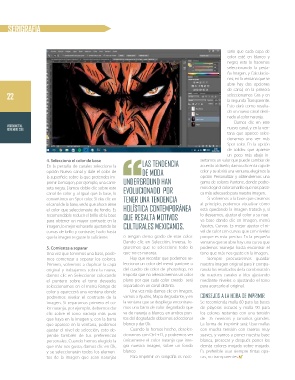Page 24 - 2016-noviembre
P. 24
sErigraFÍa
sario que cada capa de
color esté en blanco y
negro; esto lo hacemos
seleccionando la pesta-
ña Imagen, y Calculacio-
nes, en la ventana que se
abre hay dos opciones
de canal, en la primera
22 seleccionamos Gris y en
la segunda Transparente.
Esto dará como resulta-
do un nuevo canal desti-
nado al color naranja.
Damos clic en este
visióndigital nuevo canal, y en la ven-
noviembre 2016
tana que aparece selec-
cionamos una vez más
Spot color. En la opción
de solidez que aparece
un poco más abajo in-
4. Selecciona el color de base sertamos un valor que puede cambiar de
En la pestaña de canales selecciona la Las tendencia acuerdo al diseño, damos clic en la caja de
opción Nuevo canal y dale el color de de moda color y se abrirá una ventana, elegimos la
la superficie sobre la que pretendes im- opción Personalizar y obtendremos una
primir la imagen, por ejemplo, una cami- underground han gama de colores Pantone, donde podre-
seta negra. Damos doble clic sobre este evoLucionado por mos elegir el color amarillo que nos parez-
canal de color y, al igual que la base, lo ca más adecuado para nuestra imagen.
convertimos en Spot color. Si das clic en tener una tendencia Si volvemos a la base que creamos
el canal de la base, verás que ahora tiene al principio, podemos visualizar cómo
el color que seleccionaste de fondo. Es hoLística contemporánea está quedando la imagen tratada y, si
recomendable reducir el brillo de la base que resaLta motivos lo deseamos, ajustar el color a su nue-
para obtener un mayor contraste en la va base dando clic en Imagen, menú
imagen, lo mejor es hacerlo ajustando las cuLturaLes mexicanos. Ajustes, Curvas. Es mejor ajustar el ni-
curvas de brillo y contraste, hazlo hasta vel de color con curvas que con niveles
que la imagen te guste lo suficiente. o tengan cierto grado de este color. porque es más preciso. En la pequeña
Dando clic en Selección, Inversa, lo- ventana que se abre hay una curva que
5. Comienza a separar graremos que se seleccione todo lo podemos manejar hasta encontrar el
Una vez que tenemos una base, pode- que no es naranja. tono que más nos guste en la imagen.
mos comenzar a separar los colores. Hay que recordar que podemos se- Siempre procuraremos guardar
Primero, volvemos a duplicar la capa leccionar un color del menú pantone o nuestra imagen original para ir compa-
original y trabajamos sobre la nueva, del cuadro de color de photoshop, no rando los resultados de la combinación
damos clic en Seleccionar colocando importa que no seleccionemos un color de nuestros canales e irlos ajustando
el puntero sobre el tono deseado, plano por que cada color creado será mediante niveles o ajustando el tono
seleccionamos en el menú Rango de separado en un canal distinto. para acercarlo al original.
color y aparecerá una ventana donde Una vez más damos clic en Imagen,
podremos nivelar el contraste de la vamos a Ajustes, Mapa degradante, y en consejos a La hora de imprimir
imagen. Si separamos primero el co- la ventana que se despliega encontrare- Se recomienda malla 60 para las bases
lor naranja, por ejemplo, debemos dar mos una barra de color degradado que de playeras oscuras y malla 90 para
clic sobre el tono naranja más puro va de naranja a blanco, en ambos pun- los colores restantes con una tensión
que haya en la imagen y, con la barra tos del degradado debemos seleccionar de 35 newtons y tamaños grandes.
que aparece en la ventana, podemos blanco y dar Ok. La forma de imprimir será: Usar mallas
ajustar el nivel de selección, esto de- Cuando lo hemos hecho, deselec- con mucha tensión con raseros muy
pende también de tus preferencias cionamos con Ctrl + D, y podremos ver suaves, y vamos a poner nuestra base
personales. Cuando hemos elegido la únicamente el color naranja que inte- blanca, presecar y después poner los
que más nos gusta, damos clic en Ok, gra nuestra imagen, sobre un fondo demás colores mojado sobre mojado.
y se seleccionarán todos los elemen- blanco. Es preferible usar siempre tintas opa-
tos de la imagen que sean naranjas Para imprimir en serigrafía es nece- cas, no transparentes.